AgileSites is distributed as a source zip from GitHub.
You need to download a stable release of AgileSites from GitHub. Stable releases are listed here
It is recommended you pick the latest stable version, unzip it in a folder of your choice where you put your projects.
Then read on to learn how to configure and install it.
AgileSites can be used with an existing instance of Sites or with Jump Start Kit and must be configured to use it.
AgileSites can also install a local instance of the full WebCenter Sites for you and let you manage it from its integrated shell.
If you DO NOT HAVE JumpStart Kit and you wanto to install Sites together with AgileSites read this section, otherwise skip this and go to the next section.
AgileSites now features an embedded installer to easily install Sites within AgileSites.
The installer is meant for development ONLY, not for production, so:
http://www.oracle.com/technetwork/middleware/webcenter/sites/downloads/index.html
(2) Unzip the distribution package, then locate inside the WCS_Sites*.zip file, Then unzip again the content of the WCS_Sites*.zip archive in the wcs subfolder of the folder where you have AgileSites. Before unarchiving you should see in the folder the files setup.cmd, setup.sh, the folder home and other folders. Do not change or remove anything, just add Sites installation files.
After unarchiving there should be 3 additional folders. Check there are the following folders:
SitesSitesExplorermisc(3) Launch the script wcs\setup.cmd on Windows or wcs/setup.sh on Linux/OSX.
It will ask you if you want to create a site for work.
It is recommended you answer "MySite" when you asked for you new site (or the name of another site you may want to create for your own development purposes).
agilesites.cmd (on Windows) or the agilesites.sh (on Linux/OSX).Then the shell will start downloading required jars from internet and compling code.
Wait patiently until the download and the compilation is complete, then type:
wcs-setupwcs-serve startThen Sites will start. Wait until the startup is complete. As a test, to be sure Sites is started just press enter. If you get the ">" prompt then you are ready.
Note installation is not yet complete.
(5) Come back to the installer windows and press enter. Then wait for the installation to complete
When you see the "Installation Successfull" message, test it accessing in
http://localhost:8181/cs
with username fwadmin and password xceladmin
If you can login, then you are done.
If you have JumpStart Kit and you want to use AgileSites with this JumpStart Kit installation (or with an existing instance of Sites) read this section. If you instead already installed it following directions in the previous section, skip it.
Configuration with an existing instance is fully automated.
Once downloaded and extracted AgileSites, you just need to execute the agilesites.cmd or agilesites.sh script.
A GUI will popup asking for the main installation directory. It will detect automatically the configuration.
Sometimes, since CSDT is not always included in the installation (it is usually left zipped in a csdt.zip file), you may need to manually unzip the csdt.zip and specify manually where the csdt jar is located (in those cases when it is not found automatically).
The configuration will then ask for the password of the user fwadmin. The default value is xceladmin unless you changed it in your installation.
Last but not least, the configurator will ask for the name of the site you are going to use for development (in the tutorial samples it is called MySite).
It is strongly advised you specify it because the setup will then configure the Satellite for accepting the selected site with the url assembler.
build.sbtThe configurator reads the file build.sbt.dist and creates a build.sbt,
taking the values from the Sites configuration files.
The resulting build.sbt is good for working immediately with AgileSites.
However if you decide to add a new Sites site to be used with the framework, or the site you want to use is different from the one you said in configuration, then you have to edit the build.sbt, changing the wcsSites setting value.
NOTE If you change the value of wcsSites then you have to repeat the wcs-setup procedure.
Additional manual configurations is needed for Satellite and Apache since their configuration cannot be detected manually. You can read about Satellite and Apache front end installation in the deployment reference.
You can read details of the configuration in the configuration reference to understand each parameter if in doubt.
Ensure you have a connection to the internet, then start the AgileSites shell running either agilesites.bat if using Windows, or agilesites.sh if using Linux/OSX.
The first time the shell is started, it will take some time (a few minutes) before you get a prompt, since it will have to download a number of libraries from internet and build the core library.
HINT If you are performing an installation using an existing code base and you experience weird behaviours, you can force the repositories to a safe state before running the clean.bat or clean.sh script before starting the shell. After the clean the build will take some time like the first time because everything will have to be downloaded again.
When the propmpt '>' appear, type: wcs-setup
The following steps are valid both for AgileSites installed within an existing Sites, and Sites installed within AgileSites. The step is optional but it is strongly advised, since the Demo site is a handy code reference and it is very small.
After the setup you must start the application server and wait until it is ready.
If you have installed Sites within AgileSites you need the command wcs-serve start.
Otherwise start you Jump Start Kit.
If you are using an external application server, since it can takes some time before the application server is active, it is useful to wait until you get an answer, invoking the command wcs-hello.
This command will return when Sites is up and running, and print the version of Java that it is using.
This command also checks if AgileSites is using the same Java version as Sites (because using different versions can cause problems).
Note that the integrated shell already does the check and surely uses the same java version.
If you are going to do some development, you may want to import the Demo site in the CMS. You can skip step but if do it, there will be nothing visible of the framework inside the CMS, so you will have to create your site as described in the tutorial.
The import of a site is performed using the CSDT development tool integrated in the AgileSites shell.
If you are using WebCenter Sites 11.1.1.8.x to import the demo site all you need to run is the command:
wcs-dt import #Demo-11.8 !Demo @ALL
If instead you are using WebCenter Sites 11.1.1.6.x to import the demo site all you need to run is the command:
wcs-dt import #Demo-11.6 !Demo @ALL
Once you have installed the core library and eventually imported the demo site, you can complete the installation running
wcs-deploy
If you have imported the demo site, you can check if it is now up and running with (note the port can be different):
http://localhost:9080/cs/Satellite/demo
Change the port according your actual installed host, port and path.
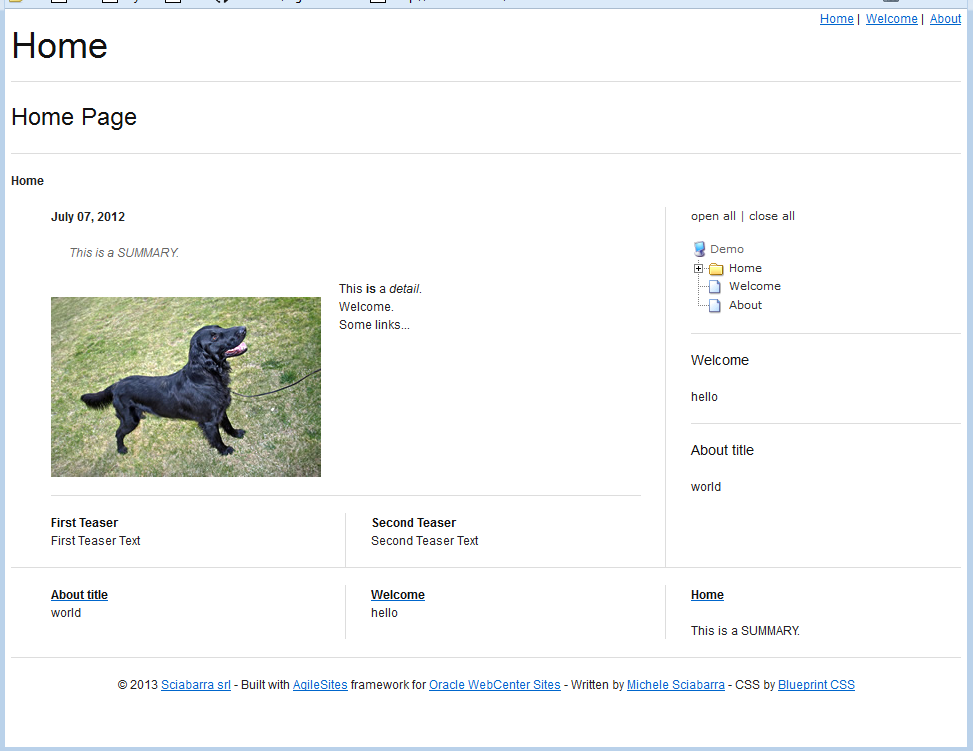
Run tests accessing to
http://localhost:8080/cs/ContentServer?pagename=Demo_Tester
then click on "Run All Tests" and expect 0 tests failed.
This will complete the installation of the framework.
You can now follow the steps in the tutorial to create a new site.
The installation for development is complete but for live deployment you need to configure also Satellite Server and Apache.
You can learn how to configure a Satellite and Apache front end installation in the deployment reference.