In this section we will see how to create content specific for the home page.
In particular we will add a title, an image, a text and a reference to another page.
We will see then how to render those attributes.
Here is described, step by step, how to create an attribute named MyTitle.
First go in the administrative interface, click on New and then click on New Page Attribute
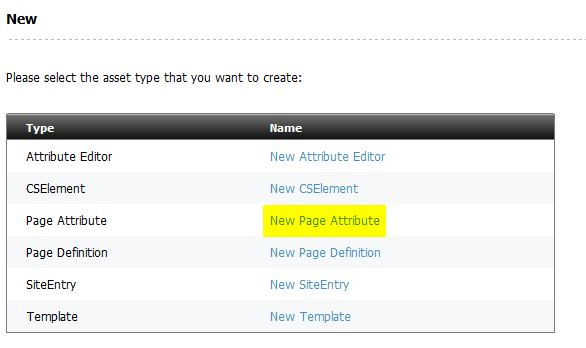
Create a new Page Attribute named MyTitle, but use the name without the prefix in the description (so the user won't see the prefix). Select string as attribute type, and single as number of values.
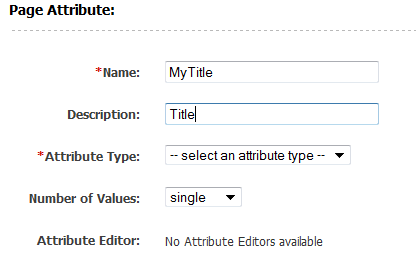
Now search for the Page Definition we created before. In the administrative interface, click on Find then Find Page Definition.
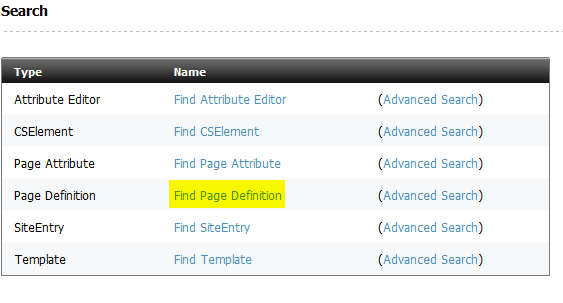
Search for the MyHome page definition, edit it and add as a required field the newly created attribute MyTitle.
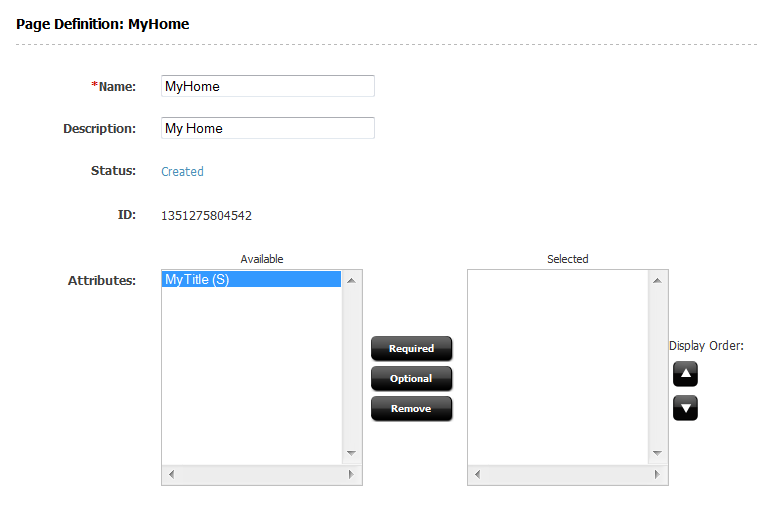
Now, create an attribute editor named MyCKEditor using this xml file:
<PRESENTATIONOBJECT>
<CKEDITOR/>
</PRESENTATIONOBJECT>
Following the same procedure as before, create the f../d\i/g\snap4286.pnglowing attributes:
text, single, attribute editor MyCKEditorblob, singleasset, multipe, for asset type Page, asset subtypes Anythen add them to the Page Definition MyHome (MyText should be mandatory, MyImage and MyRelated optional).
Finally go in the contributor interface, and edit the content.
You should see a form like this that you can fill with values to be used later.
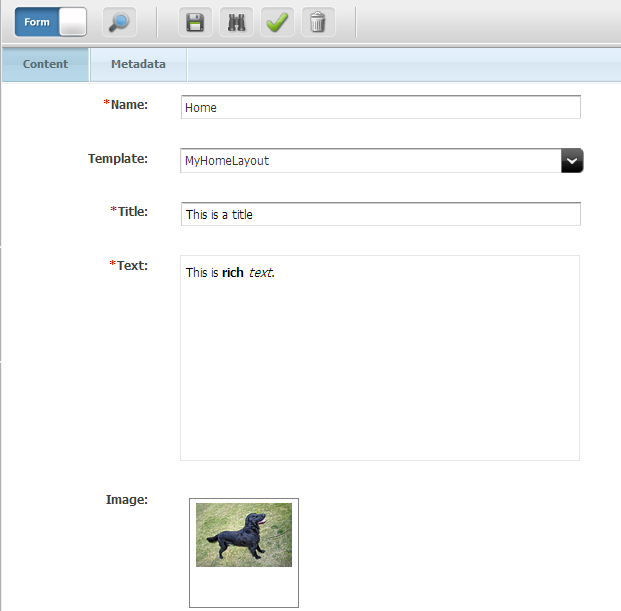
Each template has a corresponding class generated by the code generator. This class extends wcs.java.Element and must implement the method apply whose standard structure is
@Override
public String apply(Env e) {
Asset a = e.getAsset()
Picker p = Picker.load("...")
/* replacements here */
return p.html()
}
Basically the apply method receive an Env that is a facade to access all the Sites enviroment. A key method is e.getAsset() that will return an asset Asset instance. The Asset instance is the key since it allows to access to the attributes, either single and multiple. Note that all the multiple items are typically indexed using the getRange method that produces a iterator of integer.
There are other methods and features in the Env, most notably it allows to access to variables (e.getString("List") and lists (e.getString("List", index, "field").
For a quick introductory example a common usage is to pick a template, select the content then replace the title with the attribute Title.
The typical Picker usage is then the following.
First, put in the html mockup a "marker", usually named as the attribute you want to render.
<div id="title">
<h1></h1>
</div>
Then use is the code you write to render to render the html placing in the content of the attribute Title in it.
// load the current asset
Asset a = e.getAsset();
// load the given mockup restricting to the element with id=body
Picker p = Picker.load("/site/template.html", "#title");
// do here eventually some changes to the code - see below
// return the html passing the current asset as the model
return p.html(a);
Note that the html() method will take a sequence of "contents" (implementing the interface Content). The Asset is a Content, but it is also the Env and you can create on the fly content with `model(arg("Title","value")).
The Picker will then look to all the variables marked with `` to extract the corresponding value (stopping when the first is found). From an asset will extract an attribute name. From an Env it will extract a variable.
If you want to give a different name, just create a model with the name you want. So for example if you want to replace `` with the asset description (that is not an attribute, use)
return p.html(model(arg("Description", a.getDescription()));
NOTE The picker uses a fluent interface, and almost all the methods returns itself so the precedent example can be written:
return Picker.load("/site/template.html", "#body").html(e.getAsset())
NOTE The html() method returns the inner of the selected snippet of html. So if you select #title the returned html is <h1>Title</h1>. Use outerHtml() if you want also the div.
If you prefer not to change the html, you can instead use a replacement directly in the html, as below
// replace the html of the title with the actual title attribute
p.replace("#title", a.getString("Title");
Multiple attributes are rendered using this code pattern:
for(int i: a.getRange("Title")) {
String x = a.getString("Title", i));
// use x
}
You tipically need replacements to handle multiple attributes
At attribute of type blob can be rendered using the a.getBlobUrl("Blob"). Here is an example to render the image using an html tag:
<img id="image-main">
with this code:
String image = a.getBlobUrl("Image");
if (image == null)
html.remove("#image-main");
else
html.attr("#image-main", "src", image);
When you have an attribute of type asset, you can render the linked template loading the template with a.getAsset("Related","Page") then invoking the template with a.call("Summary").
Note that:
a.getAsset requires you specify the type of the linked asset, since it is not stored in the attribute (only the id is)The standard code to render a linked asset is (assuming the asset is of type Page using the Summary template) is then:
a.getAsset("Related", "Page").call("Summary")
The call is aware of the conventions: tipically the name of the template will be tipically MySite_Summary but the call will automatically add the prefix.